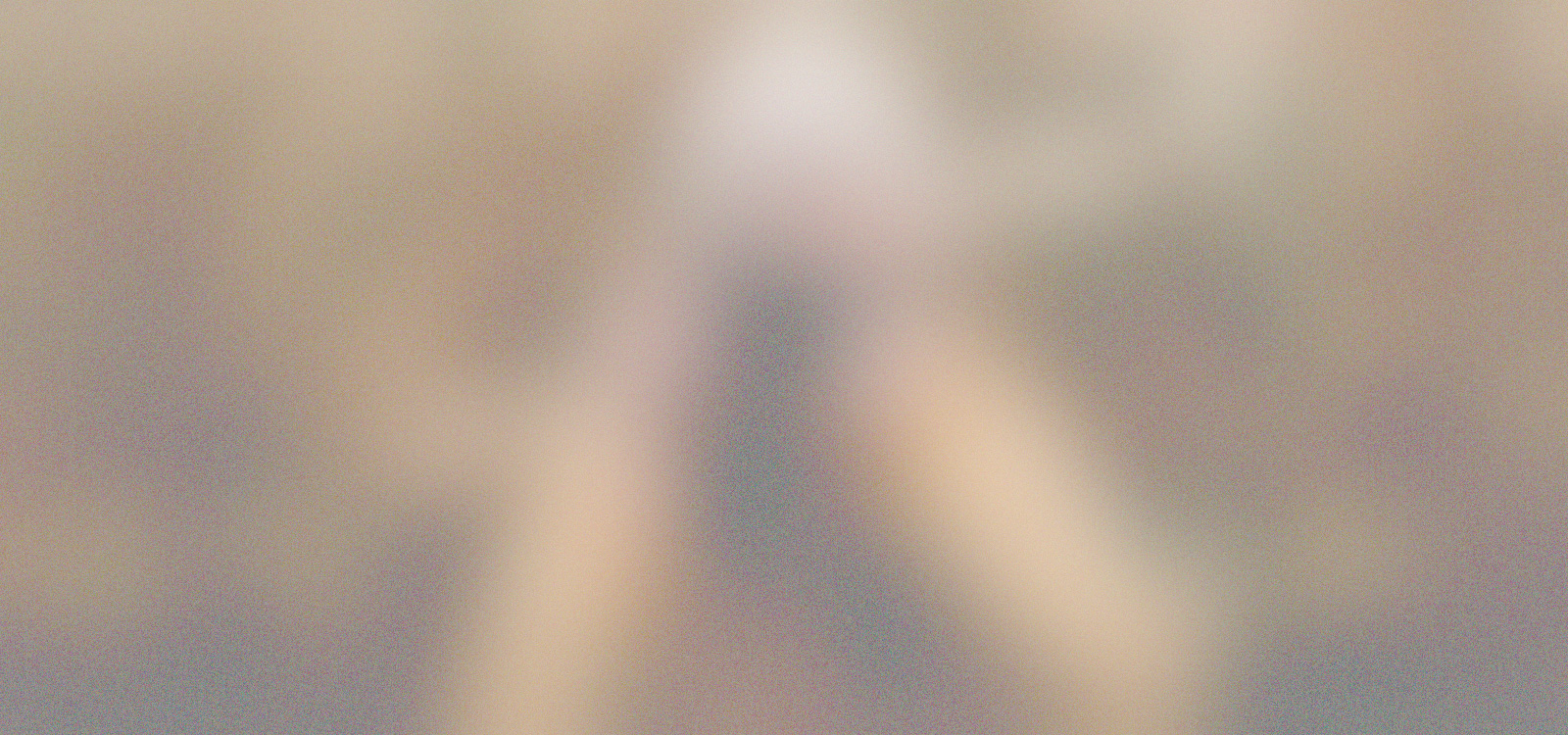Best Website Builder
I test every website builder so you don’t have to. These are my rankings of the best website builders in 2025.
Our work is supported by affiliate commissions. Learn More
By Steve Benjamins | Updated Jan 3 2025
In this tutorial, I’m going to show you how to create a custom Google Map with multiple locations.
This map can be shared or embedded on any website.
I’ll show you two no-code tools for doing this: a simple, free tool and a more powerful tool.
Let’s do this!
If you want a simple, free tool for making a map, try Simple Map Maker.
It’s a simple tool for mapping several addresses at once.
Just paste your location data into the text box and click Create Map:
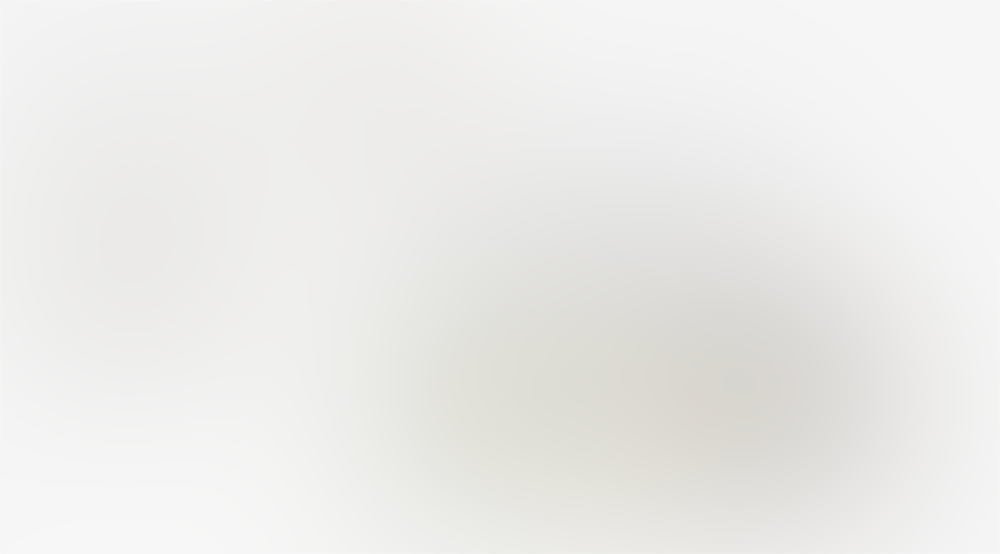
Simple Map Maker
The only downside? There’s only a few customization options and maps can’t be wider than 640px.
Atlist is an easy to use tool for creating beautiful, powerful maps — and it has a lot more customization options.
You can create all kinds of maps with Atlist:
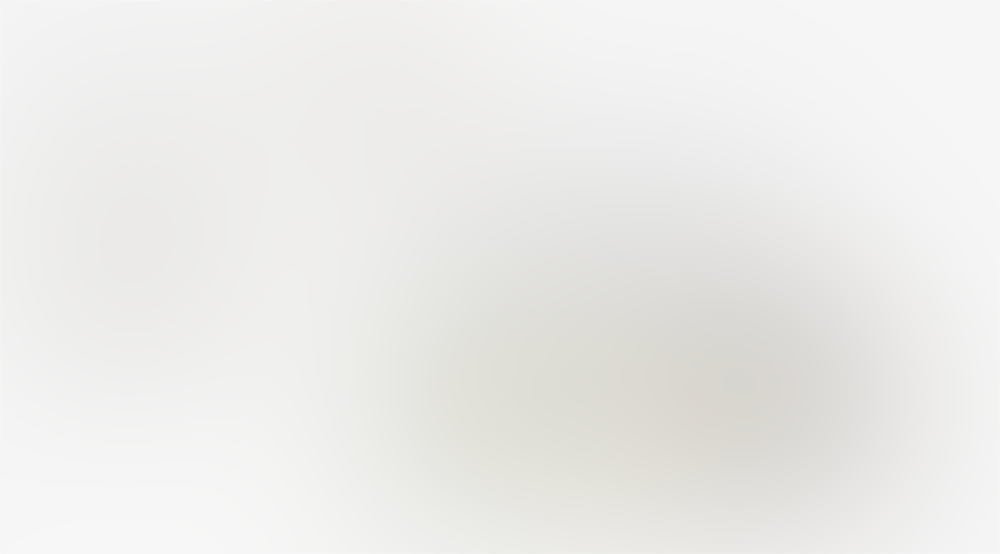
Example map
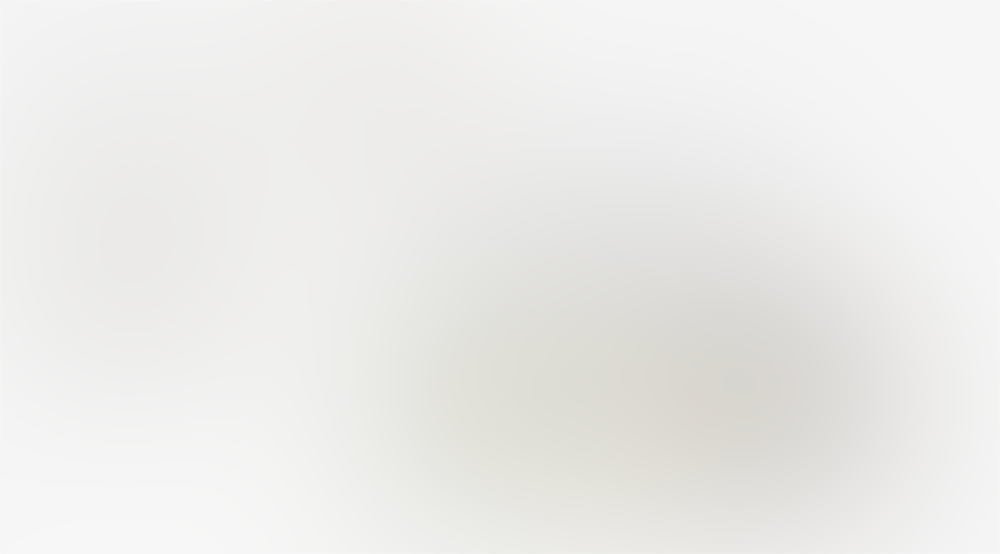
Example map
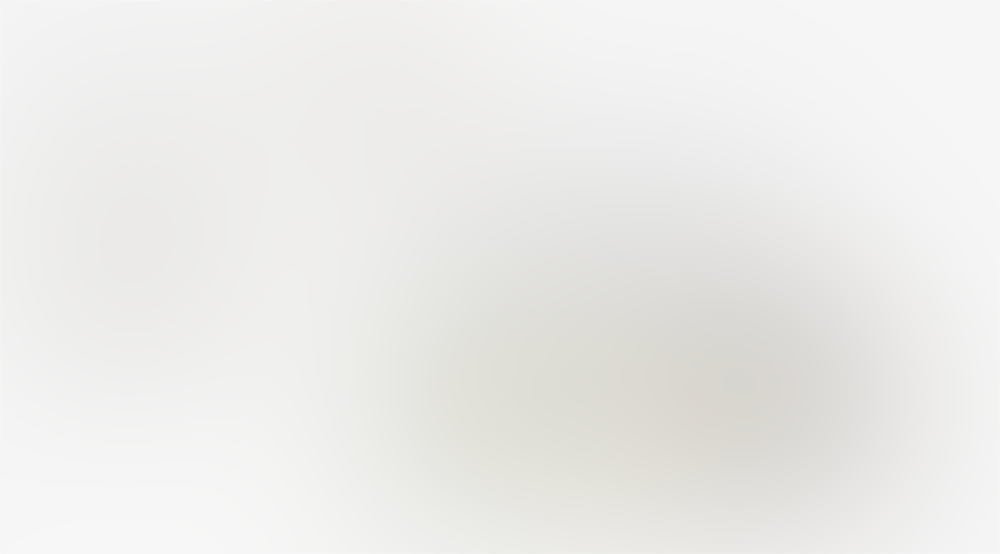
Example map
And though Atlist is flexible, it’s also easy-to-use. So you won’t need to learn code to access all it’s functionality.
There are two ways to add markers:
To add markers one-by-one, just search for an address in the search box:
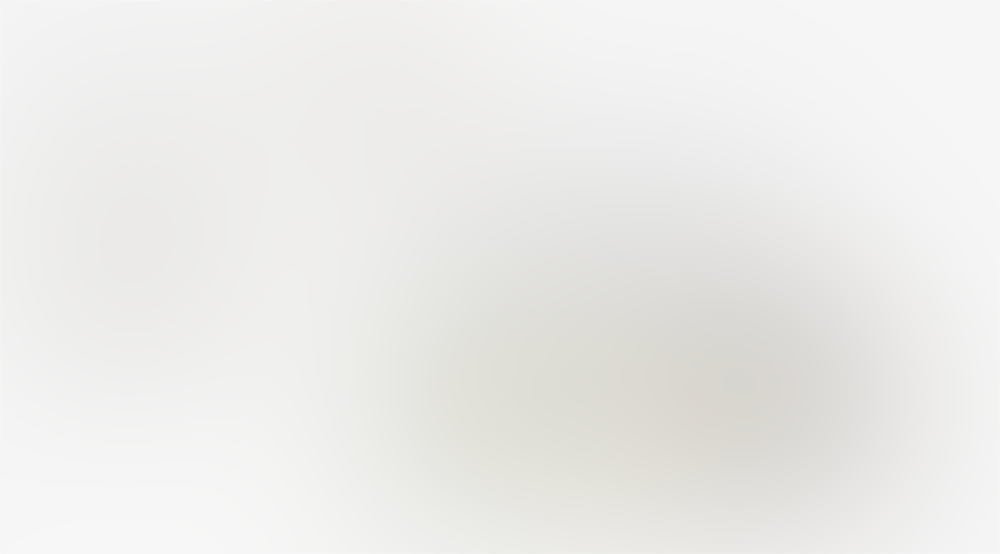
Geocoding happens automatically but you can always adjust location data by editing the marker and switching to latitude and latitude. (This is also helpful if you need to pin point a location.)
To add multiple markers, you can upload a CSV spreadsheet. Just click Import CSV:
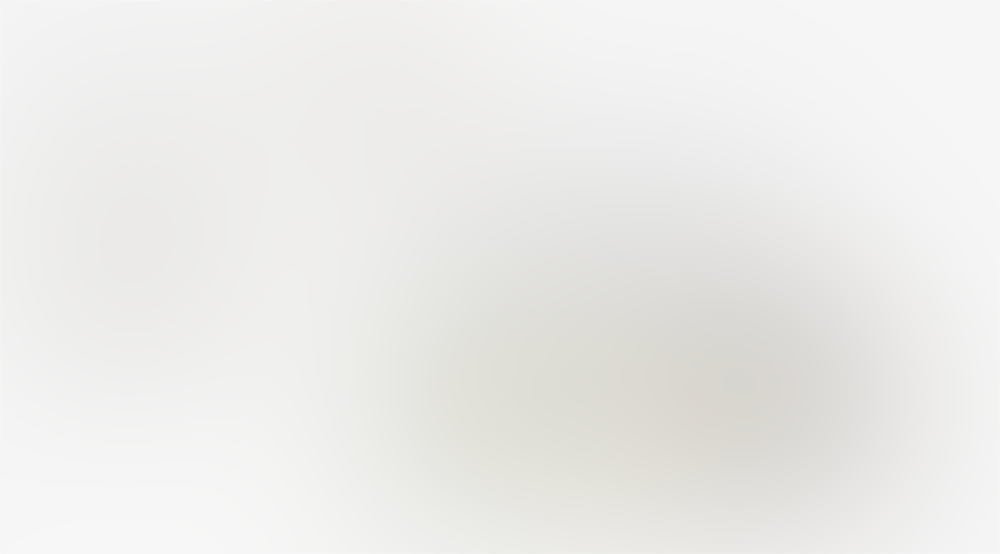
Then upload your CSV and you’ll have now mapped multiple locations on the map!!
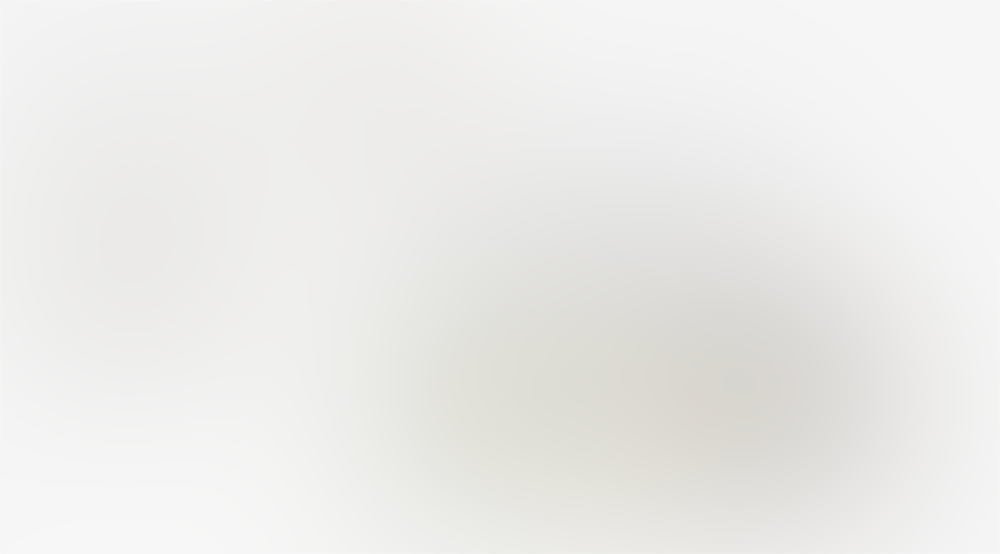
Clicking any location will open a Modal.
Modals can contain all sorts of content— photos, videos, buttons, HTML, text and more.
Let’s start by adding adding a Note and Photos to one of our locations:
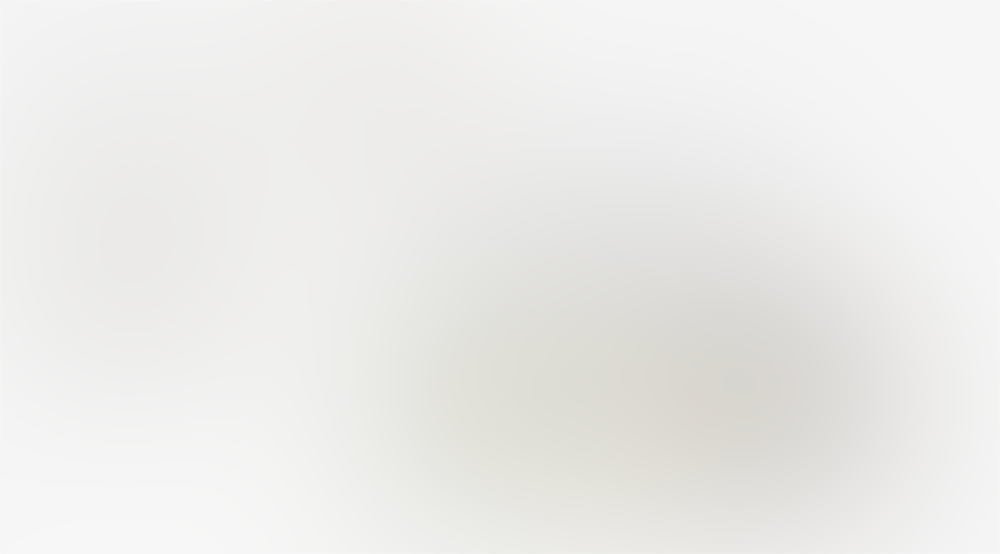
We've added notes and photo.
Then let’s go to Customize -> Modals and add a Button that links Google Maps for directions:
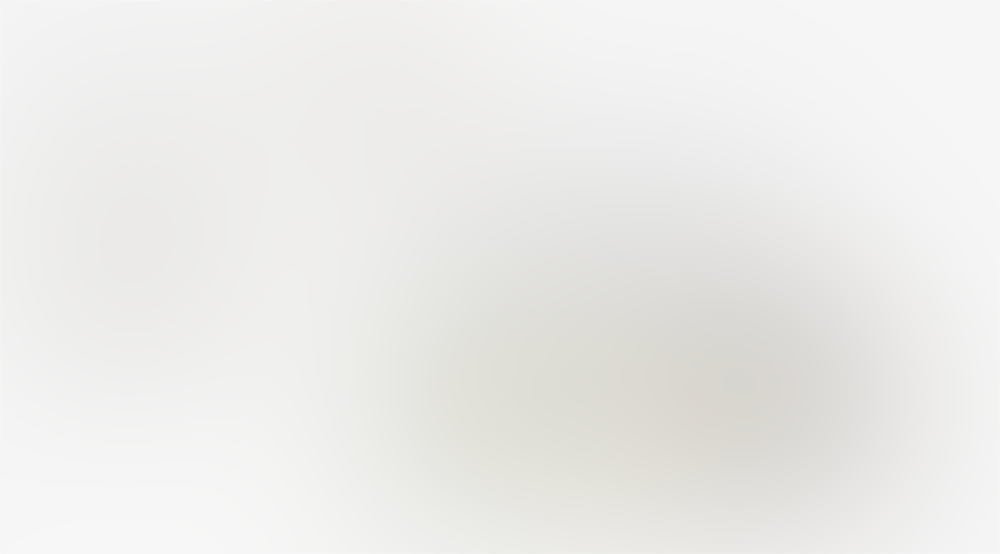
And now we've added a button!
Next up, it’s time to customize our map style!
To set a custom map style, we’ll need to go Customize -> Map. There we can choose from a variety of themes:
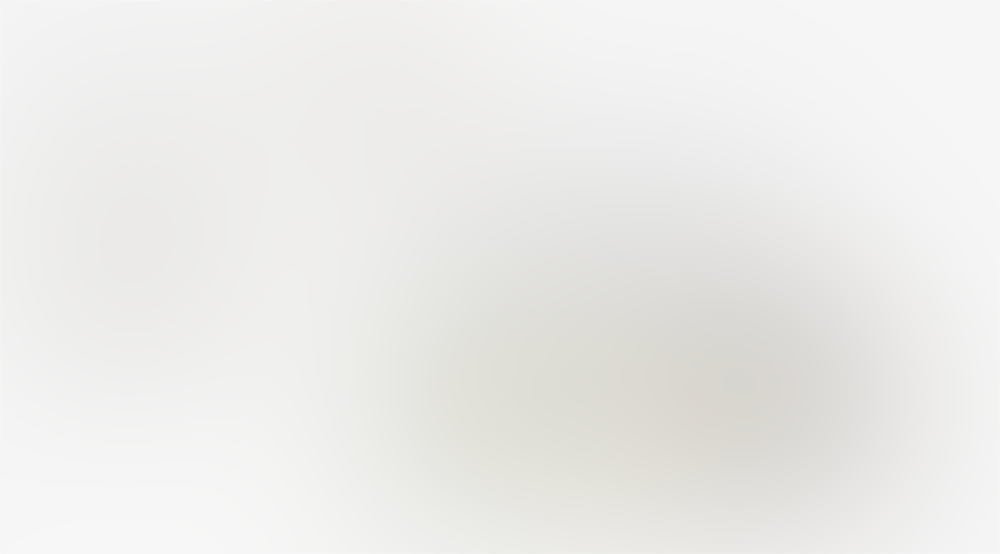
Selecting between different map themes.
If you don’t find enough options, there are more ways to find or create your own map theme:
We can also control the amount of point of interest icons and names visible on the map. Just go to Customize -> Maps and turn down down Labels:
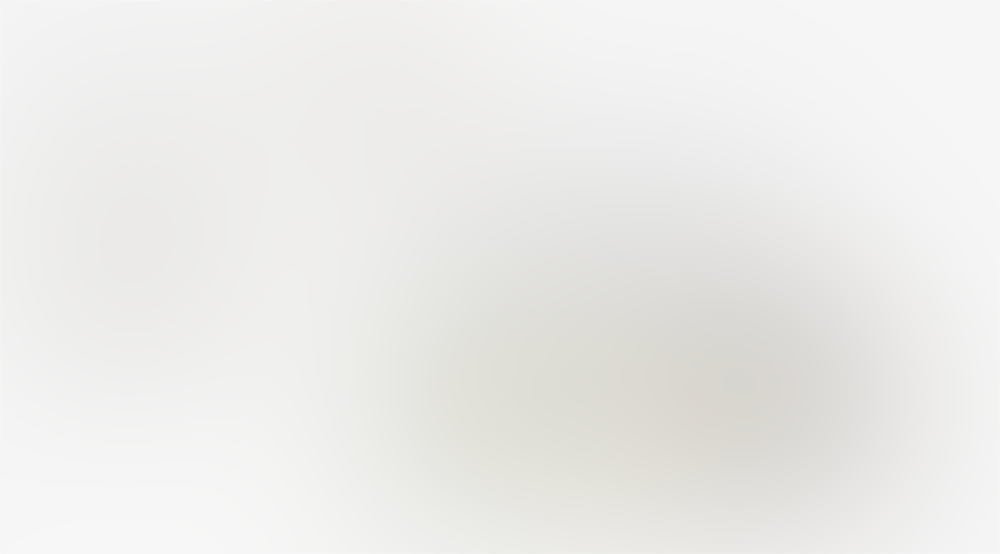
Turning down labels removes all the text from a map.
Next let’s go to Style -> Markers. Then we can choose a marker icon and set the marker color, size and border:
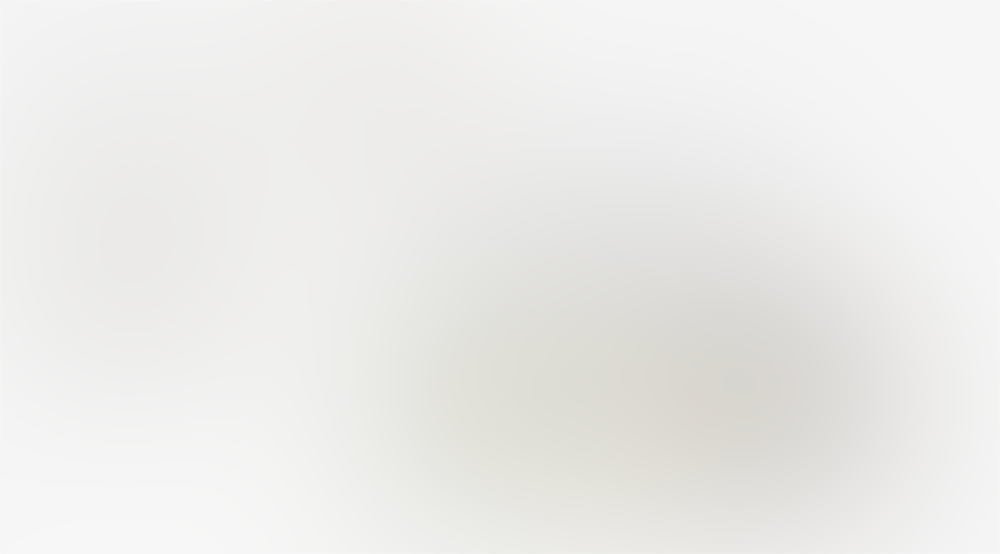
We've customized our marker style.
Very nice!
Note: You can also style individual markers or organize markers into groups and give the groups a custom marker style. Read more here.
There are plenty of more advanced options we can do in Atlist:
You can’t use plain ol’ Google Maps to create a custom map with multiple locations — which is why Google created Google My Maps.
Google My Maps is a free map app from Google.
It has some limitations— for example it’s difficult to customize the style and functionality of the map.
But I’ve found it useful for road trips and route planning. It has some great features:
This tutorial is a great way to learn Google My Maps.
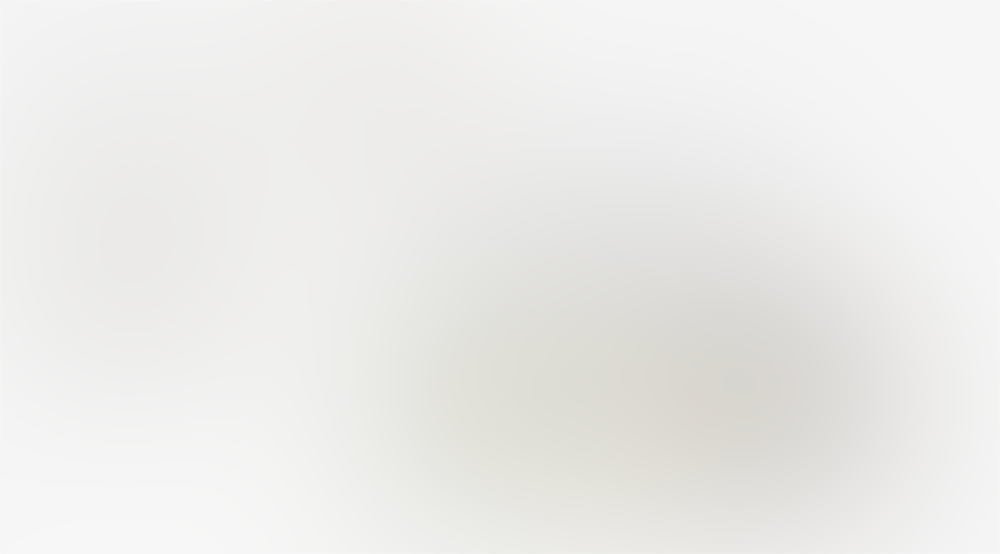
Google My Maps
A few final, helpful tips: